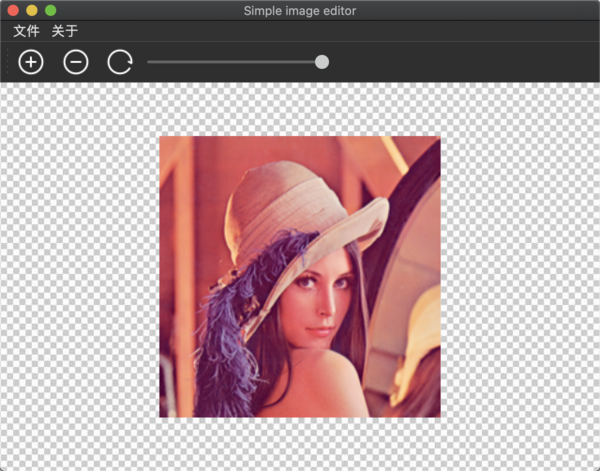无编辑摘要 |
小 Riguz移动页面Blog:PyQt5入门小程序至PyQt5 hello world,不留重定向 |
||
| (未显示同一用户的1个中间版本) | |||
| 第1行: | 第1行: | ||
{{ | {{DISPLAYTITLE:PyQt5入门小程序}} | ||
最近有非计算机专业的同学想学PyQT,但是又不知道怎么搞,所以我做了一个简单的例子。这个例子是一个简单的图片显示器。这是一篇写给新人的入门文章,希望有所帮助。 | 最近有非计算机专业的同学想学PyQT,但是又不知道怎么搞,所以我做了一个简单的例子。这个例子是一个简单的图片显示器。这是一篇写给新人的入门文章,希望有所帮助。 | ||
2023年12月19日 (二) 05:43的最新版本
最近有非计算机专业的同学想学PyQT,但是又不知道怎么搞,所以我做了一个简单的例子。这个例子是一个简单的图片显示器。这是一篇写给新人的入门文章,希望有所帮助。
Qt程序的基本结构
跟其他程序一样,所有的程序都会有一个主入口,然后一行一行的调用代码,而GUI程序跟其他程序有一个区别就是,只有你显示的关闭界面,程序才会退出。所以整个GUI的程序大致会是这样一个原理(下面是伪代码,不是实际的程序):
void main() {
while(true) {
command = fetch_user_input_event()
if(command == quit):
exit();
else
keep_rendering_ui
}
}
然而实际上不需要我们去操心这个,Qt框架会帮我们处理这个逻辑,一个Qt应用就是这样:
def main():
app = QApplication(sys.argv)
window = MainWindow()
window.show() # 必须显示的调用,显示一个界面
app.exec_() # 等待程序退出,否则界面一闪而过
if __name__ == '__main__':
main()
UI绘制
UI绘制十分简单,我们的程序最终的样子是这样:
一个比较典型的桌面程序,一个主界面包含菜单栏、工具栏、主界面,状态栏没有。这些都好理解,而另一个比较重要的概念是布局,就是控件在UI上怎么摆放(尤其是UI可能会缩放),通常不会是写死的位置,而是由布局管理器来管理。简而言之,就是定义规则,你的控件怎么放,窗口缩放的时候,怎么处理。
主窗口
所以首先我们定义出主窗口。
class MainWindow(QMainWindow):
def __init__(self, *args, **kwargs):
super(MainWindow, self).__init__(*args, **kwargs)
self.setWindowTitle('Simple image editor')
self.setFixedSize(640, 480) # 固定大小的窗口,禁止缩放
实际上你可以直接显示一个其他控件例如QWidget, QLabel等,它们只是控件级别,而主窗口包含菜单、状态栏等,更适合制作程序UI。然后我们主界面的控件只有一个,那就是显示图片。图片可以使用QLabel显示,虽然它更多用来显示文字:
# 在Qt里面,每一个控件都可以指定父控件,更多的是因为C++中需要自动管理内存
# 当父控件销毁时,子控件跟着销毁,所以把self(主窗口)传给主窗口上的控件
self.imageContainer = QLabel(self)
self.imageContainer.setAlignment(Qt.AlignCenter)
# qt可以写css来设置样式
self.imageContainer.setStyleSheet('background-image:url(background.jpg);')
# 将图片设置为中心控件
self.setCentralWidget(self.imageContainer)
创建菜单和工具栏
菜单通过`self.menuBar`得到。
menu = self.menuBar()
# 是否使用系统菜单,如果是mac,不设置的话菜单会在屏幕顶上
menu.setNativeMenuBar(False)
aboutMenu = menu.addMenu('&关于')
aboutMenu.addAction(aboutAction)
工具栏跟菜单很类似,工具栏上的按钮都是一个Action,如果希望放进去别的控件可以用`addWidget`实现
# 创建一个新的工具栏,可以创建多个
self.toolbar = self.addToolBar('Operations')
# 图标按钮
zoomInAction = QAction(QIcon('zengjia.svg'), '放大', self)
self.toolbar.addAction(zoomInAction)
# 非按钮控件
slider = QSlider(Qt.Horizontal)
slider.setFixedWidth(200)
self.toolbar.addWidget(slider)
事件响应
Qt是信号(Signal)/槽(Slot)机制,简单来说就是用户对界面的更改会产生事件,而事件由槽来处理,两者之间需要关联(connect)上才能正确处理。比如菜单的处理:
aboutAction = QAction('&版本', self)
aboutAction.setShortcut('Ctrl+A')
# triggered事件 关联到槽,槽就是一个函数
aboutAction.triggered.connect(self.onAbout)
有时候事件是会有参数的,比如滑块变化的时候,值是可以得到的:
slider = QSlider(Qt.Horizontal)
slider.setFixedWidth(200)
slider.setValue(100)
slider.valueChanged.connect(self.onChangeBrightness)
# 槽
def onChangeBrightness(self, value):
# 这个value就是变化后的值(默认0-100)
pass
图片处理
放大缩小
方法和缩小通过QPixmap.scaled来实现,我们通过将图片缩放到一个期望的大小(保持宽高比),来显示到界面上:
scaledImage = rotatedImage.scaled(self.imageSize.width(), self.imageSize.height(), Qt.KeepAspectRatio, Qt.SmoothTransformation)
self.imageContainer.setPixmap(scaledImage)
而缩放的时候,实际上就是在控制这个大小:
# 一开始给定一个默认的大小
self.imageSize = QSize(300, 200)
def onZoomOut(self):
# 缩小按0.5计算,扩大按照乘以1.5计算
self.imageSize *= 0.5
self.refreshImage()
旋转
旋转需要记录一个旋转角度,然后通过Qtransform来实现:
transform = QTransform()
transform.rotate(self.rotateAngle)
rotatedImage = self.image.transformed(transform)
这样可以得到一个新的QPixmap,就是旋转后的图片。
调节亮度
亮度调节就比较麻烦了,图片的亮度调节需要在HSL的颜色空间下处理(我们比较熟悉的一帮是RGB三色表示)。
# 将QPixmap转为QImage,以便可以直接操作像素
image = self.rawImage.toImage()
for i in range(0, image.width()):
for j in range(0, image.height()):
# 取到(i, j)位置的像素点
color = QColor(image.pixelColor(i, j))
# 取到HSL空间下的像素值
(h, s, l, a) = color.getHsl()
# 计算调整后的亮度值并更新,更新的时候转成了rgb
newBrightless = l * (value/100.0)
color.setHsl(h, s, newBrightless, a)
image.setPixel(i, j, color.rgb())
self.image = QPixmap.fromImage(image)
以上就是一个简单的例子,完整的程序[/images/ImageEditor.zip 下载]: